ブログを設定するのが初めてだと、なかなか文章だけでは設定方法がわかりづらいと思います。私も最初はそうでした。
そこで、画像入りでなるべく詳しく解説していきたいと思います。
ここでは、このブログを解説するときに辿った手順を画像つきで紹介していきます。
【使用環境】
ドメイン:お名前.com
Server :Xserver
まずは、お名前.comでのドメイン取得と、Xserverでのドメイン設定方法について解説します。
ドメイン取得
まずは、お名前.comへ会員登録し、ドメインを取得します。
お名前.comではなく、ムームードメインなどの別のドメインを使用する場合は手順が異なります。
ドメインへのネームサーバ登録
ネームサーバー設定を開く
好きなドメインを取得したらお名前.comのトップページへ移動し、[よく利用されるお手続き]の中の[ネームサーバーを設定する]をクリックします。
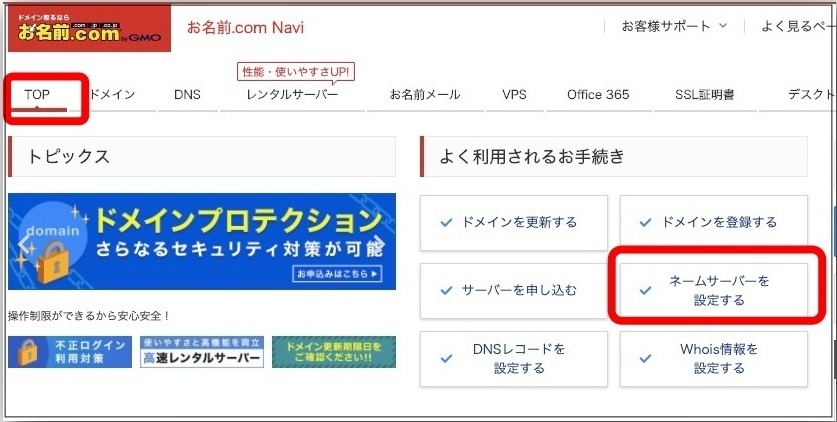
ネームサーバー設定画面が開きます。
お名前.comで取得しているドメイン一覧が表示されます。
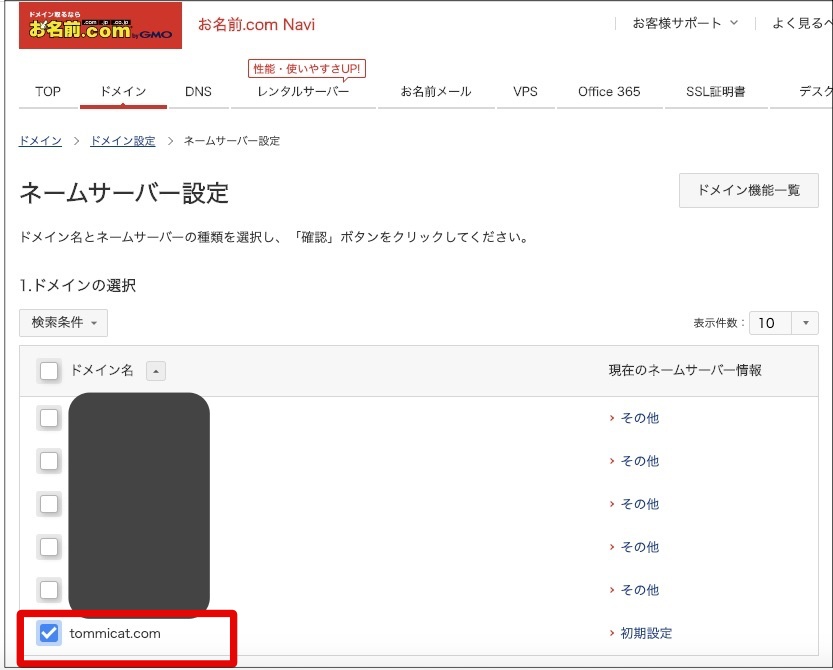
XserverのDNSをお名前.comに設定する
下までスクロールすると、ネームサーバの設定フィールドが表示されます。ここに、下記のDNSをそれぞれ設定していきます。
最新版は以下をご参照ください。
Xserver ドメイン一覧 https://www.xserver.ne.jp/manual/man_domain_namesever_setting.php#link-a
※下記は2020年5月現在のものです。
設定対象のドメインにチェックをつけ、
2.[ネームサーバーの選択]の[その他]タブで各ネームサーバにXserverのネームサーバを設定していきます。
ネームサーバー3の入力欄横にある[+]をクリックすると、入力欄を増やすことができます。
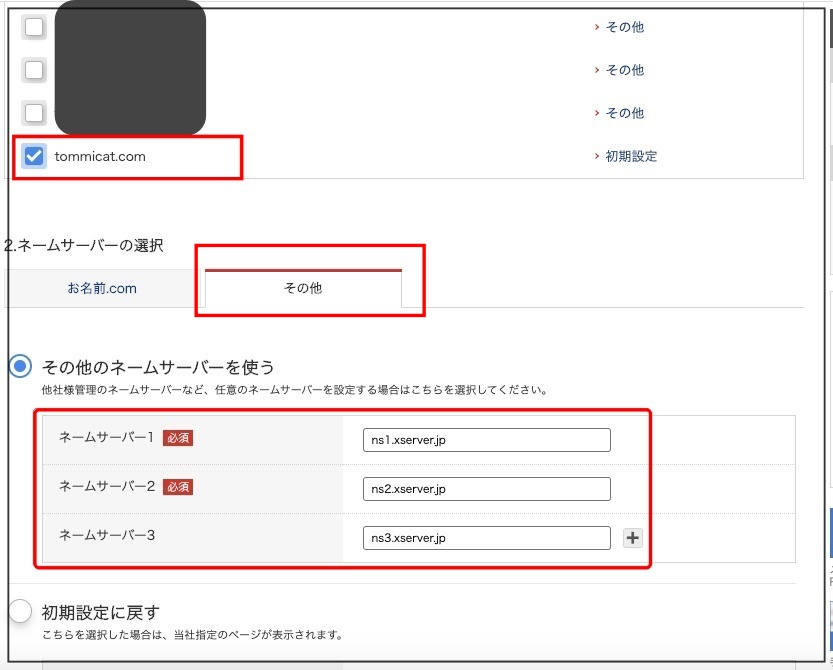
設定が終わったら、画面右下の[確認]ボタンを押します。
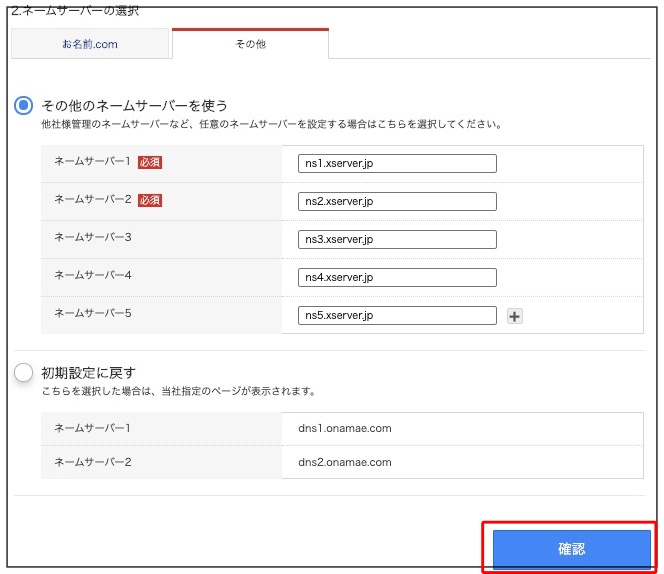
反映された設定を確認する
設定が反映されます。
正しい設定が反映されているか、確認します。
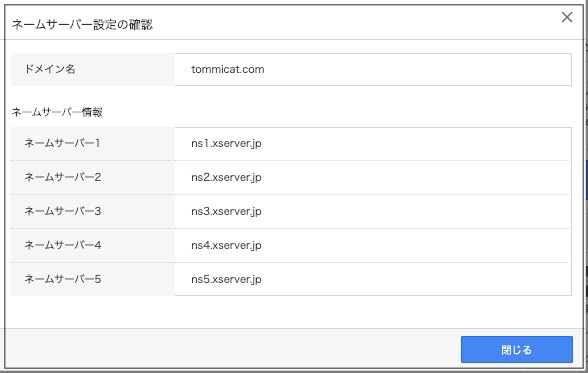
これでお名前.comでの設定は完了です。次は、Xserverの設定に移ります。
Xserverの設定
Xserverでの設定方法をまとめます。
Xserverのドメイン設定を開く
Xserverにログインし、ドメイン設定を開きます。
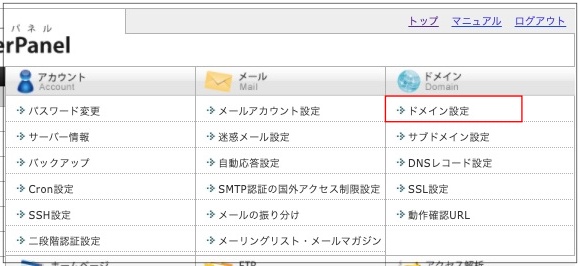
ドメイン設定を追加する
ドメイン設定の画面で、[ドメイン設定追加]のタブを開きます。
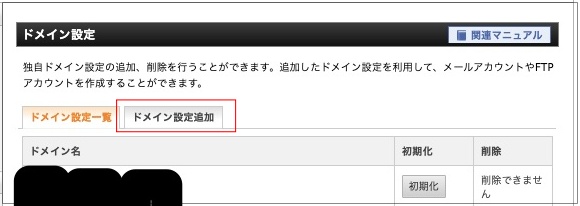
ドメイン名を入力し、[確認画面へ進む]をクリックします。
※ここで、[無料独自SSLを利用する(推奨)]に忘れずチェックをつけておくと、あとで楽です。
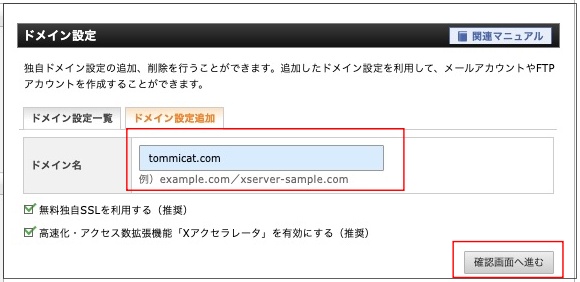
ドメイン名に問題がないことを確認し、[追加する]のボタンをクリックします。
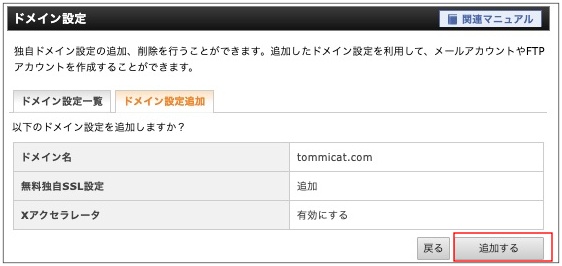
ドメインが追加されたことを確認します。
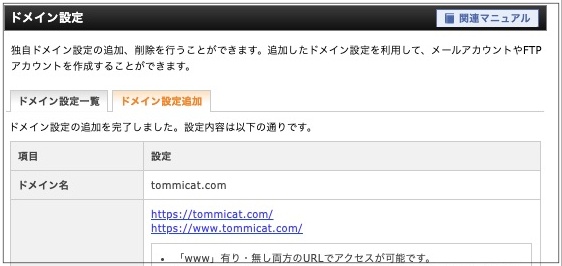
ドメイン設定はこれで完了です。
まとめ
お名前.comで取得したドメインをXserverに設定するためには、下記2点の設定が必要です
- お名前.comにログインし、Xserverのネームサーバを設定する
- Xserverでドメインを登録する
最初のうちはちょっと難しいですが、慣れてくると簡単です。慣れるほどたくさんブログを作らないかもしれませんが、、、

