ドメインが設定できたら、いよいよWordPressのインストールを始めていきます。
また、インストール直後にSSL設定をしてしまうことで後から既存コンテンツを含め修正する手間を減らせると思います。
ここでも、画像つきでなるべく簡単になるように手順を説明していきます。FFFTPなどのソフトウェアをインストールしなくて良い方法を解説しますので、安心してくださいね。
Xserverのサーバーパネルにログイン
Xserverのサーバーパネルにログインします。
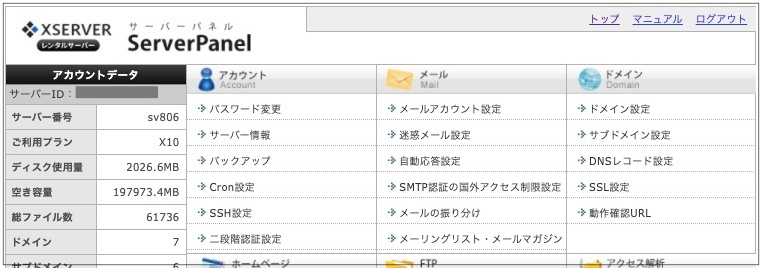
画面をスクロールし、設定対象ドメインが正しく選択されていることを確認します。
確認ができたら、[WordPress簡単インストール]をクリックします。
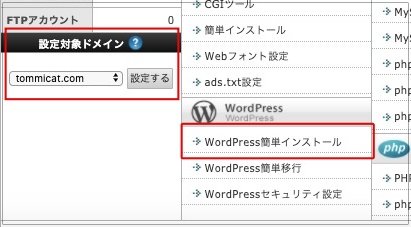
WordPress簡単インストールの画面が表示されます。
[WordPressインストール]のタブを表示し、下記4点を記入します。
◆ブログ名(あとで変更可能)
◆ユーザー名
◆パスワード
◆メールアドレス
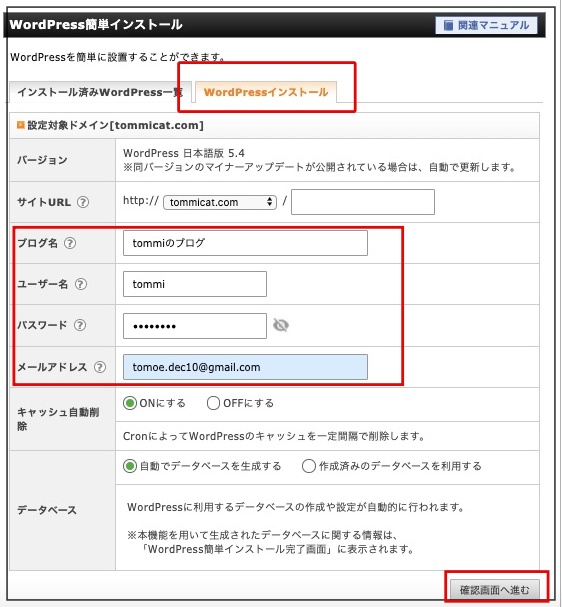
記入ができたら、[確認画面へ進む]をクリックします。
WordPressをインストール
内容を確認し、問題なければ[インストールする]をクリックしてWordPressをインストールします。
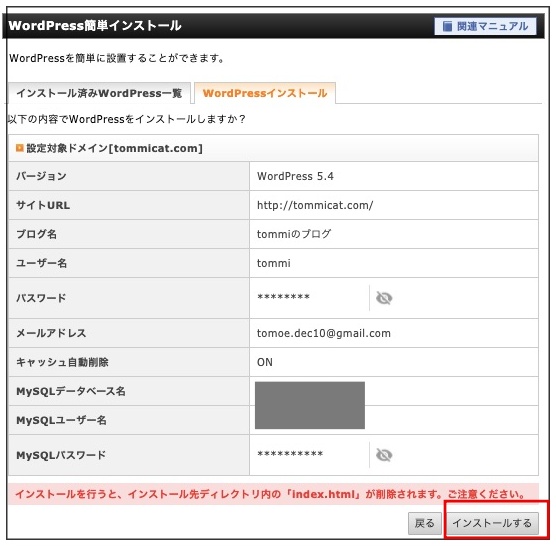
しばらく待つと、インストール完了の画面が表示されます。
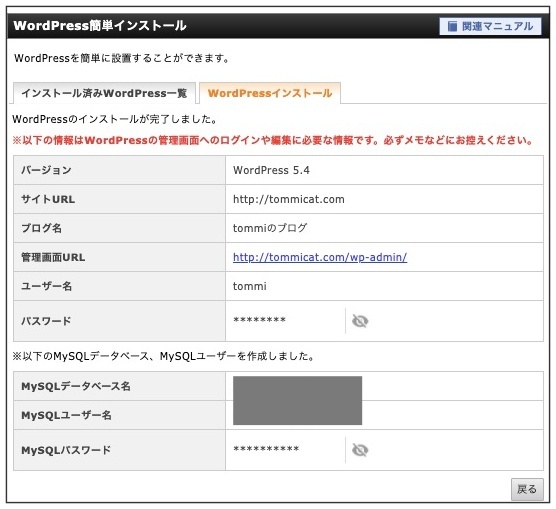
SSL設定を確認
ブログのSSL設定を確認します。
Xserverのトップページから、[SSL設定]をクリックします。
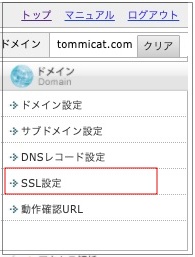
対象ドメインの右側の、[選択する]をクリックします。
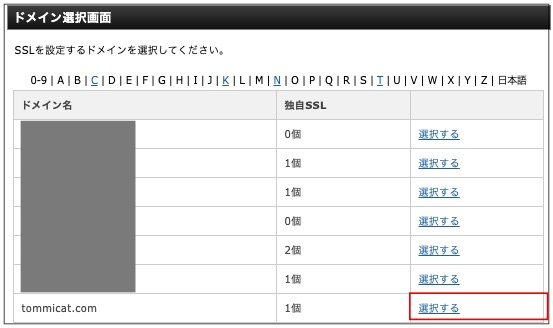
対象ドメインの設定が表示されます。
※[独自SSL設定追加]タブで、”すでに独自SSLが追加されています”と表示されていれば、独自SSLの設定は不要です。
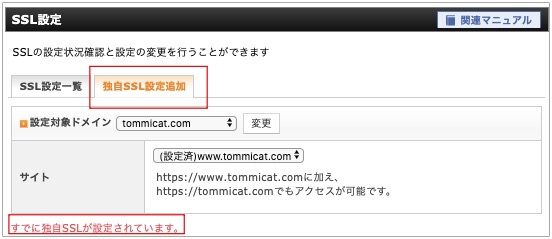
[設定SSL一覧]タブで、”現在、独自SSL設定はありません。”と表示されている場合、SSL設定が必要です。

XserverのSSL設定については、Xserverのサイトに詳細な説明が掲載されていますので、下記ページをご参照ください。
常時SSL設定を適用(Xserverでの設定)
常時SSL設定を適用するため、[http://]でアクセスされたURLを[https://]に自動変換する設定を入れておきます。
Xserverのファイルマネージャから.htaccessファイルの内容を書き換えるのですが、FTPソフトを持っていてサイトへの接続設定ができる人はそちらから書き換えても問題ありません。
ファイルマネージャを開く
Xserverのファイルマネージャを開きます。
ドメイン一覧が表示されるので、これから設定するドメインを選択します。

public_html を開く
設定対象のドメインを開いたら、その中の[public_html]フォルダを開きます。ここには、WordPressの設定ファイルや記事、画像が含まれています。

[.htaccess]ファイルを編集する
public_html内の[.htaccess]ファイルにチェックをつけて、[編集]をクリックします。他のファイルを触らないように注意してください。
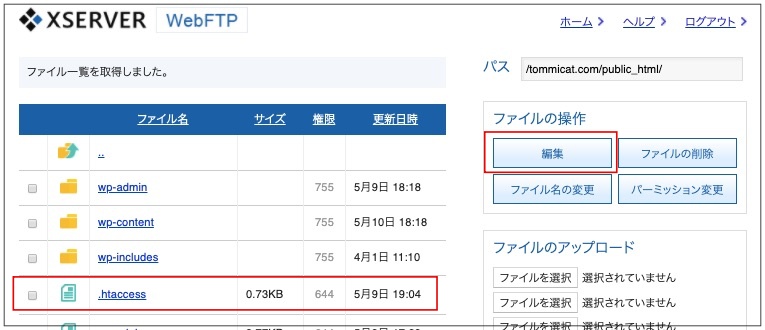
[.htaccess]ファイルの内容が表示されるので、まず内容を全てコピーしてメモ帳などに貼り付けておきます。こうすることで、編集に失敗したときに下に戻すことができます。
コピーができたら、先頭に下記3行を追加します。
※http://などでアクセスされたURLを、https://に置き換えるという内容が書かれています。
| RewriteEngine On RewriteCond %{HTTPS} !on RewriteRule ^(.*)$ https://%{HTTP_HOST}%{REQUEST_URI} [R=301,L] |
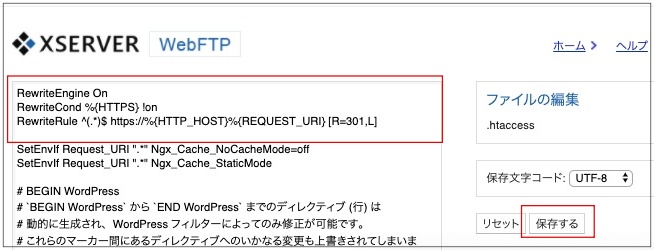
[保存する]のボタンをクリックして編集した内容を保存します。
これで、アクセスされたURLが自動的にhttps://に置き換わるようになります。
常時SSL設定を適用(WordPressでの設定)
Xserverでの常時SSL設定は終わりましたが、もう一つWordPressで設定を変更しておく必要があります。
この設定を行うことで、追加した画像が自動で[https://]としてアップロードされます。
WordPressの管理画面にログインする
ブログのURLに[/wp-admin]をつけてアクセスすると、ユーザー名とパスワードを入力する画面が表示されます。
例:https://tommicat.com/wp-admin/
WordPressインストール時に設定したユーザー名またはメールアドレスを入力し、[ログイン]をクリックします。
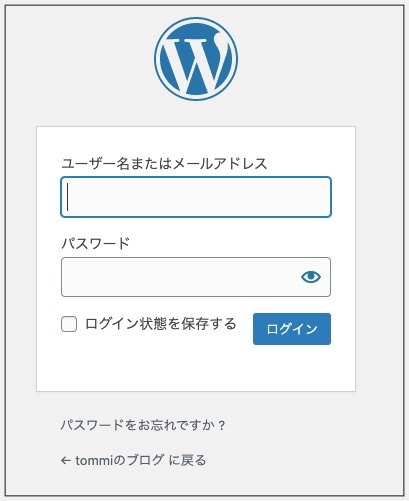
ブログのダッシュボードが表示されます。
※サンプル画像は、すでに色々設定を入れたあとのものなのでこの時点ではまだ追加されていないメニューなどが表示されています。
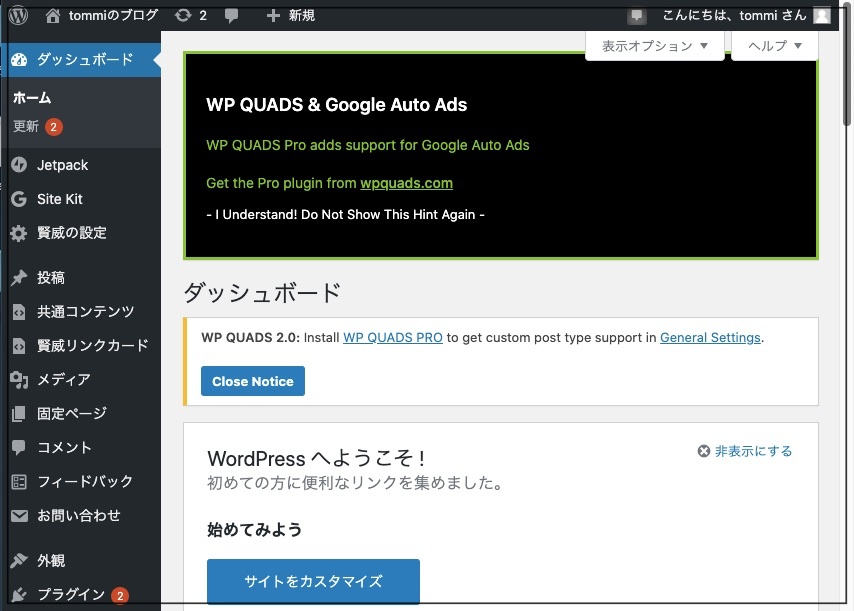
ここまで設定できるように、がんばっていきましょう!
設定画面にアクセスする
この画面からそのままアクセスできれば良いのですが、リンクがないのでURLを直接アドレスバーに入力します。
アドレスバーに、自分のブログのURLに[/wp-admin/options.php]と追加してアクセスすると、ブログのオプション設定画面が表示されます。
例:https://tommicat.com/wp-admin/options.php
この画面で[siteurl]の項目を探し、URL設定を[https://]に変更します。
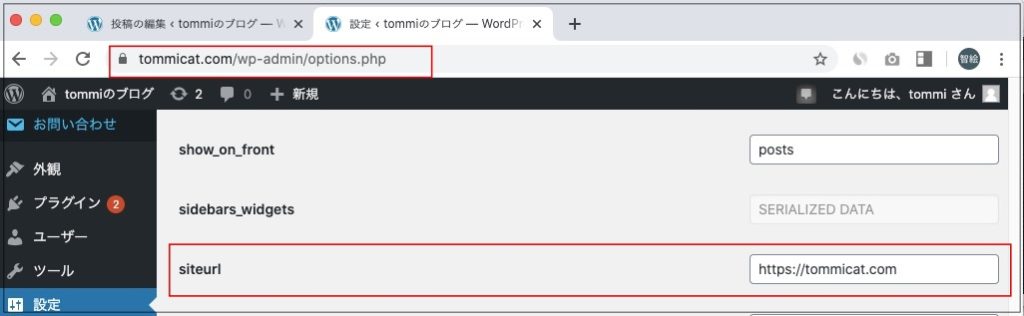
また、[home]のURLも[https://]に変更しておくと良いと思います。

変更が完了したら、一番下までスクロールして[変更を保存]をクリックします

設定の確認
ブログを表示し、アドレスバー左上の表示を確認します。
鍵のマークがついておりクリックすると[この接続は保護されています]と出てくる場合、SSL設定は完了です。
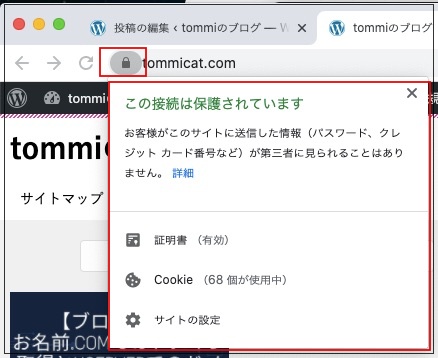
SSL設定がうまくいっていない場合、このように表示されます。
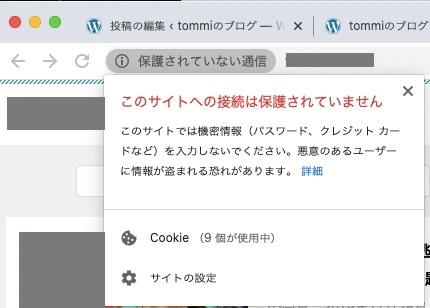
この場合すでにアップロードしている画像や記事に問題がある場合があるので、一度サイト内のURLを一括変換する必要があります。
(おそらく、ここまで手順通りに進んでいれば対応の必要はないと思われます。)
一括変換についてはまた記事を作成します。

